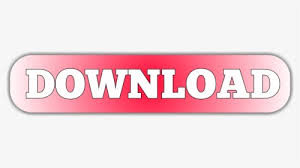
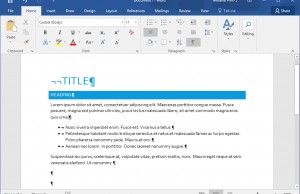
You should see Font: Bold directly below the Replace with field (see screenshot).
Word formatting marks legend code#
In a comment on one of my other blog posts, Colin asked if there was a way to apply bold a set of characters that all started with the same code, but had different numbers after that code (e.g. This video lesson is from our complete Word tutorial, titled “ Mastering Word Made Easy v.2019 and 365.As most people would know, you can apply bold formatting in Word using Ctrl+b or the Bold icon on the Home table on the Ribbon.īut what if you want more? What if you have some specific text scattered throughout your document that you want to make bold in one action? This was the issue Colin faced.
Word formatting marks legend how to#
The following video lesson, titled “ Non-Printing Characters,” shows you how to show non-printing characters in Microsoft Word 2016. Show Non-Printing Characters in Word: Video Lesson
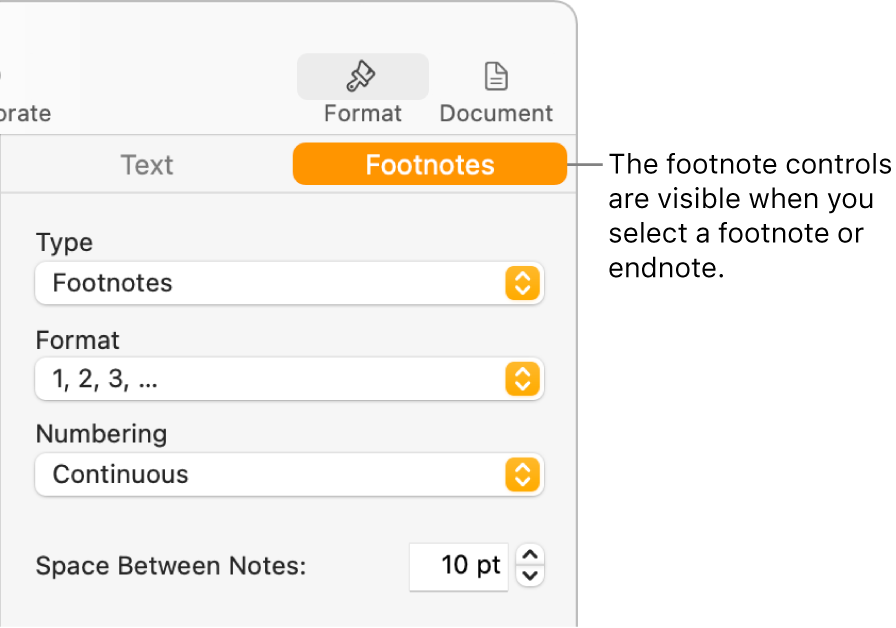
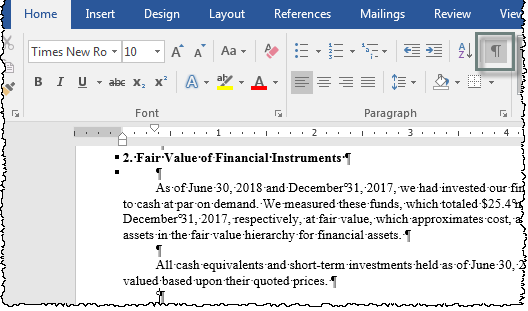
Show Non-Printing Characters in Word: Instructions Show Non-Printing Characters in Word – Instructions: A picture of a document after showing the non-printing characters in Microsoft Word. Doing this then turns the display of the non-printing characters back off. To then hide non-printing characters in Word, click the same “Show/Hide Non-Printing Characters” button again. The face of the button looks like the paragraph mark (“¶”).Īfter you click this button, it then appears highlighted to let you know that the function is turned on. Then click the “Show/Hide Non-Printing Characters” button in the “Paragraph” button group. To show non-printing characters in Word, click the “Home” tab in the Ribbon. Sometimes, you may want to show non-printing characters in your Word documents. For example, accidentally selecting a “Tab” character can cause a problem when copying and pasting text from one location to another in a document.

This means that they can sometimes cause problems if they are accidentally selected. However, unlike most other characters, you cannot normally see these characters. In this regard, they act like most other keyboard characters keys do. In Word, the “Spacebar,” “Tab,” and “Enter” keys all create characters within your document. You can easily show non-printing characters in Word documents. Show Non-Printing Characters in Word: Overview
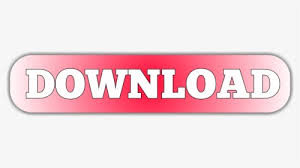

 0 kommentar(er)
0 kommentar(er)
